

We haveĪdjusted the Input settings so that the dark values on the left side, are just darkĮnough to render the clear film edge as black - but no darker. We have corrected the default Output settings. Click Apply & OK to see if your Epson Scan runs properly.Correct the EPSON Histogram Before Scanning In General, set Startup type to Automatic and set Service status to Running. Do a right-click on Windows Image Acquisition (WIA) and hit Properties. Type services.msc and hit Enter to launch Services.

Press Win + R simultaneously to invoke the Run dialog. In the Compatibility tab, uncheck Run this program in compatibility mode for and hit OK. Right-click on the shortcut of Epson Scan and choose Properties. The second solution to Epson Scan not working Windows 10 is to check the status of certain Windows Services To do so, you should: Click on OK to make this action effective. Go to the Compatibility tab and then check Run this program in compatibility mode for. Do a right-click on Epson Scan and choose Properties in the drop-down menu.

Therefore, the first culprit of Epson Scan not working Windows 10 might be that.
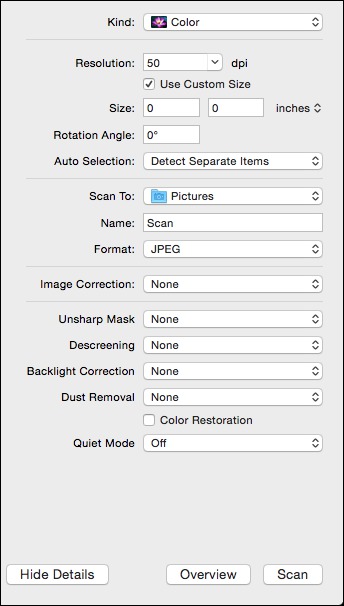
How to Fix Epson Scan Not Working Windows 10/11? Fix 1: Run Epson Scan in Compatibility ModeĮpson Scan must operate under Compatibility Mode if you update your system. In terms of different conditions, we come up with corresponding workarounds for you. The reasons are various, for example, outdared device driver, Compatibility mode and so on.


 0 kommentar(er)
0 kommentar(er)
